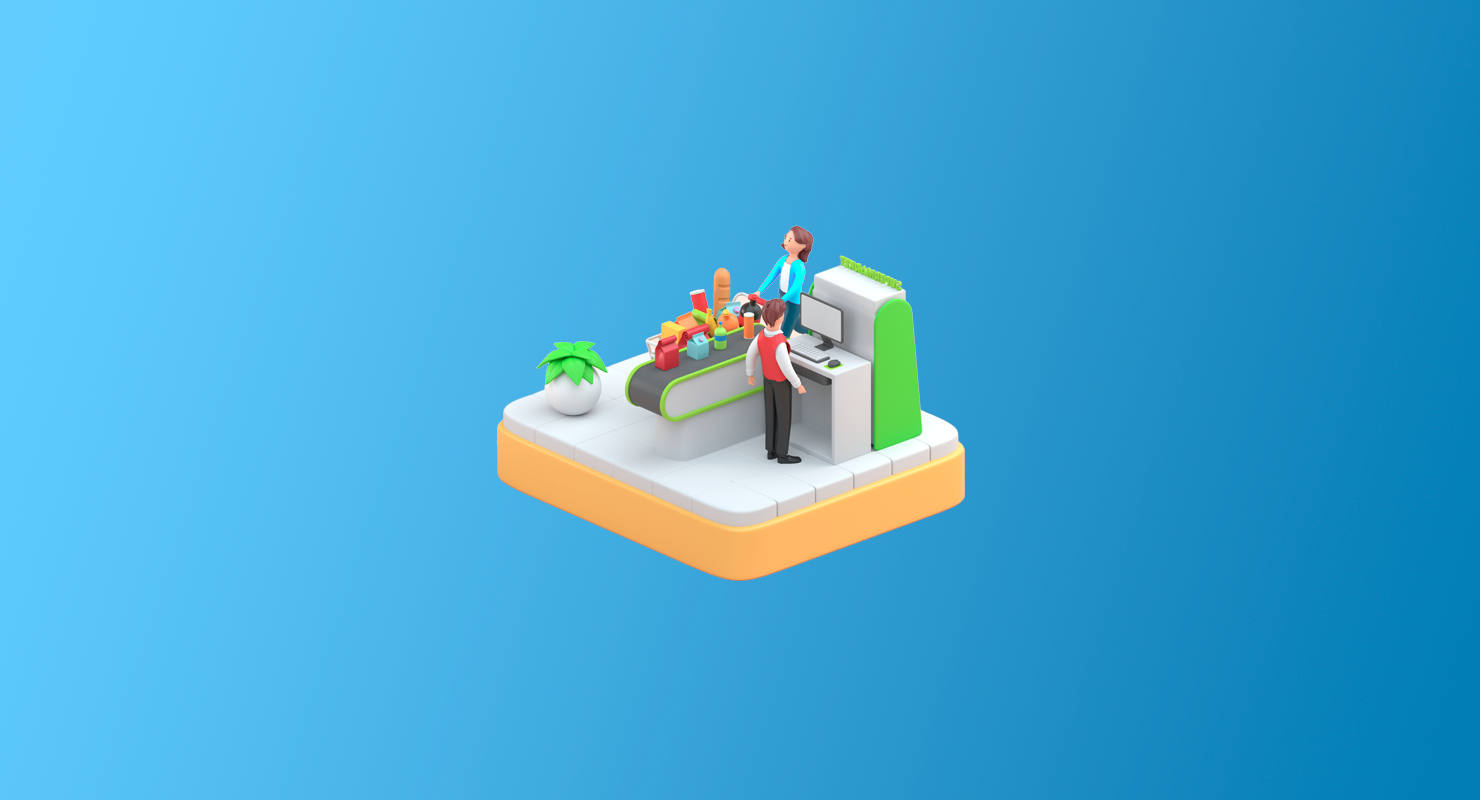Функционал и личный кабинет Webkassa
Обучить кассира работе в Webkassa, даже если он никогда не сталкивался с учетными системами или программной кассой - очень просто. Но у нас много дополнительных функций, которыми может пользоваться бухгалтер, технический специалист, маркетолог и руководители. Этот функционал делает работу комфортной и позволяют бизнесу пользоваться всеми возможностями программной кассы.
Поэтому мы запускаем рубрику “Функционал и личный кабинет Webkassa” для того, чтобы показать как простейшие функции кассы, так и те, которые нужно изучить детально.
Для начала рассмотрим стартовую страницу, на которую попадает любой пользователь Webkassa.
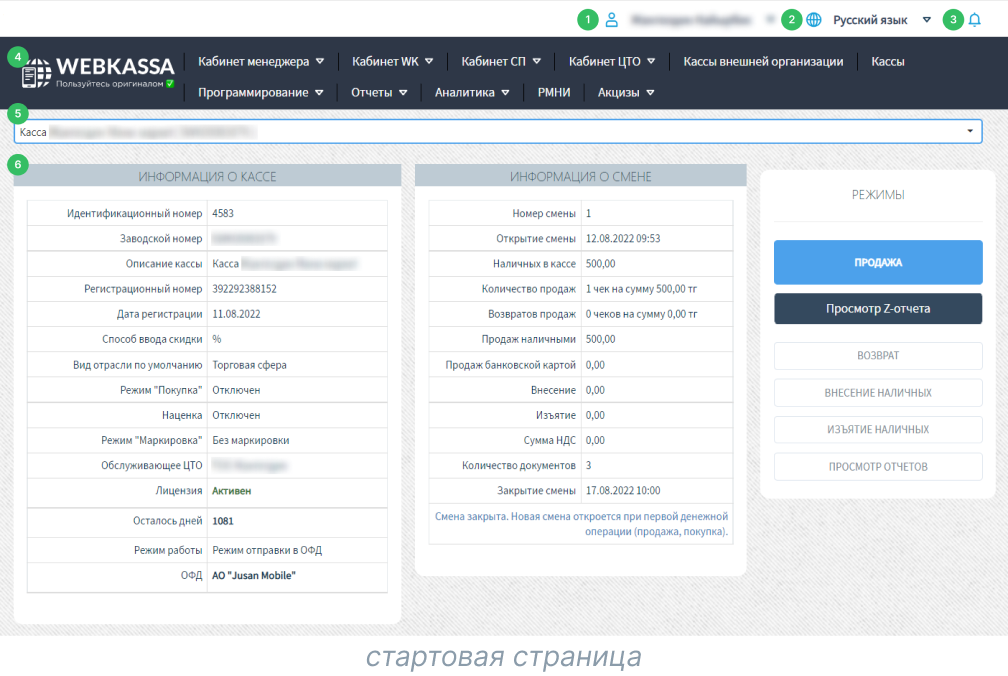
1. Навигация по личному кабинету
1. Ваш профиль. Данная страница предназначена для просмотра и редактирования данных пользователя. Меню «Профиль» включает функции:
- Профиль пользователя (можно изменить Ф.И.О. и номер телефона);
- Смена пароля;
- Смена пин-кода.
2. Смена языка интерфейса. Касса поддерживает интерфейс на казахском, русском и английском языках.
3. Уведомления и их настройка.
4. Административная панель.
5. Выпадающий список доступных Вам касс и их заводской номер.
6. Информация о вашей кассе и смене.
7. Быстрый доступ к необходимым режимам: продажа, возврат, внесение и изъятие наличных и другие.
2. Как совершить первую продажу?
Чтобы перейти в режим продаж, нажмите кнопку “ПРОДАЖА” на стартовой странице. У вас откроется окно:
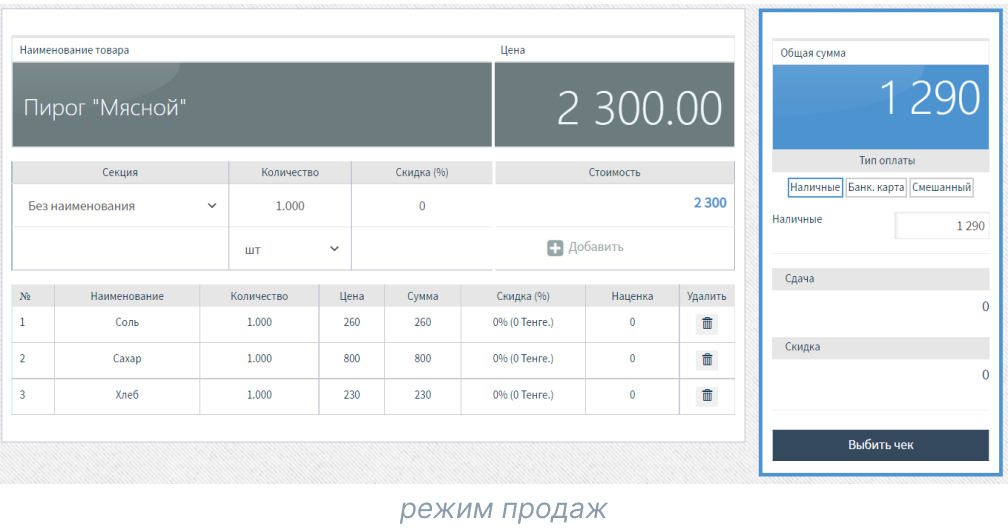
2. Если хотите отсортировать товары, то выберите необходимую секцию. Например, творог - молочная продукция, или конфеты - кондитерские изделия.
3. Укажите количество товара, скидку (при необходимости) и единицу измерения товара.
4. Нажав кнопку “Добавить” ваш товар будет добавлен в список покупок, а в поле “Общая сумма” будет сформирована сумма всех товаров добавленных в корзину.
5. Чтобы завершить продажу, внесите в поле “Тип оплаты” количество денег, которые получили от клиента. Система сама рассчитает сдачу.
6. Чтобы получить чек, нажмите на поле “Выбить чек”.
Как удалить товар в невыбитом чеке?
Если товар был добавлен по ошибке, или клиент отказался от покупки до того, как вы пробили чек, удалите товар из корзины нажав на значок “Удалить” напротив наименования необходимого товара.
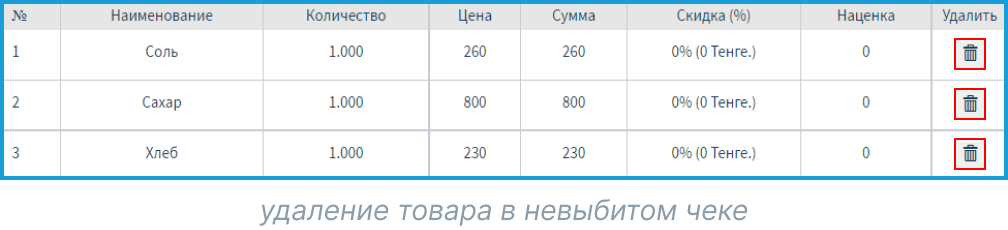

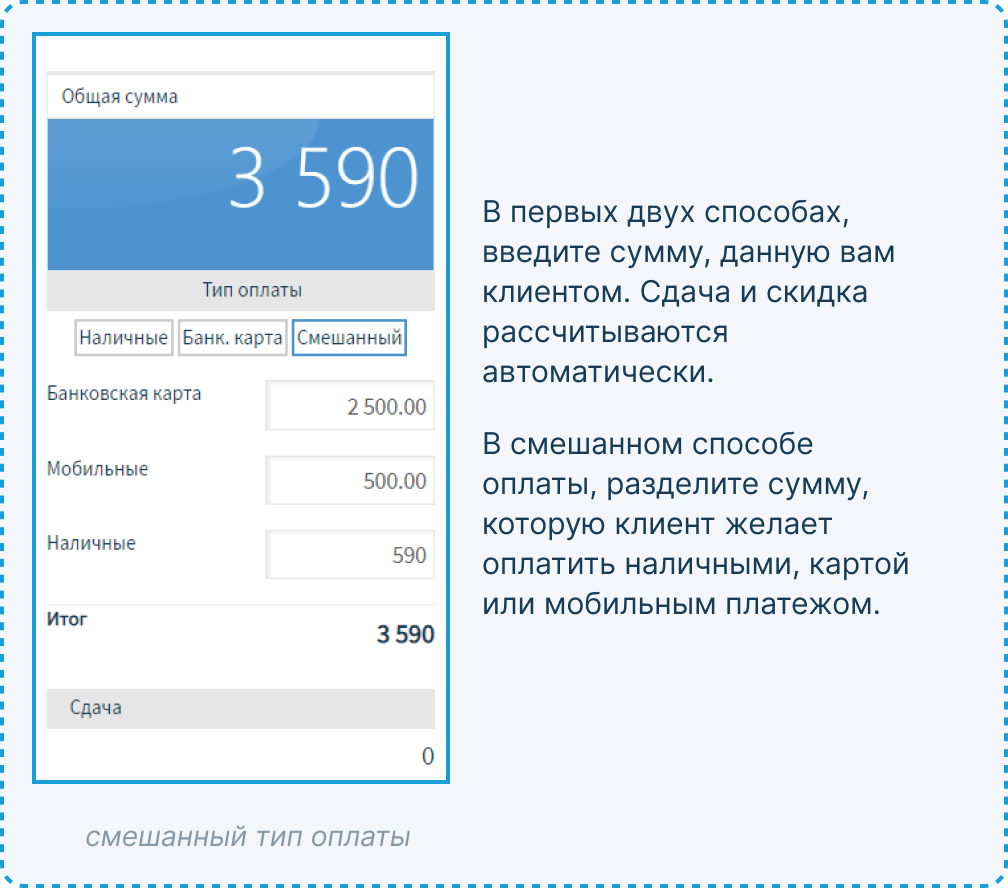
3. Как сделать возврат в выбитом чеке?
Конечно, у ваших клиентов нет причины возвращать ваш товар, но на случай, если это произошло, рассмотрим инструкцию. Оформить возврат можно двумя способами: по номеру чека или по наименованию товара - простой возврат.
В простом возврате схема такая же, как и в продаже. Прописываем необходимый товар, цену, количество, нажимаем “Выбить чек”.
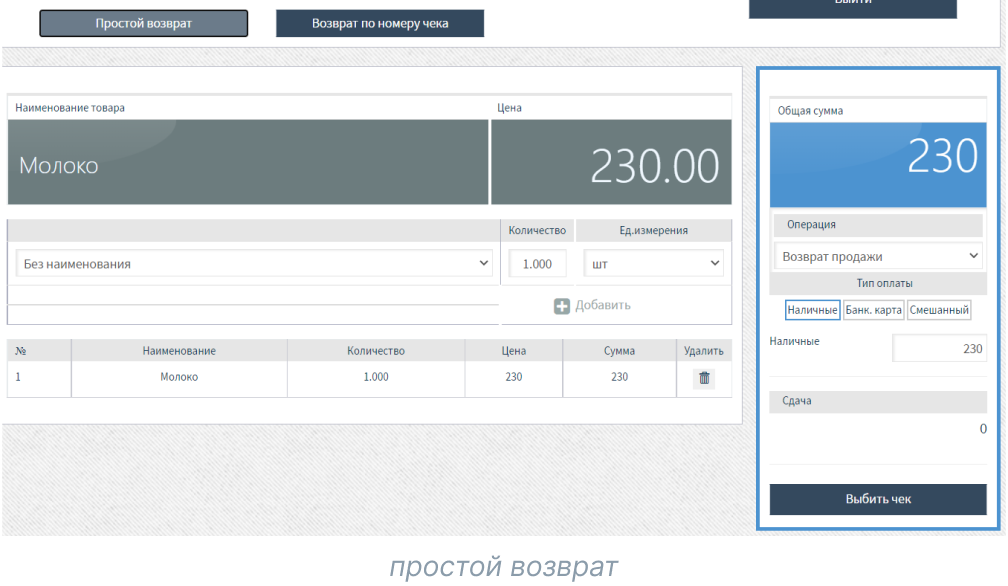
Возврат по номеру чека более детальный, так как видно все совершенные клиентом покупки. С помощью галочки вы можете выбрать определенные товары из чека, которые клиент возвращает и завершить операцию нажатием на кнопку “Выбить чек”
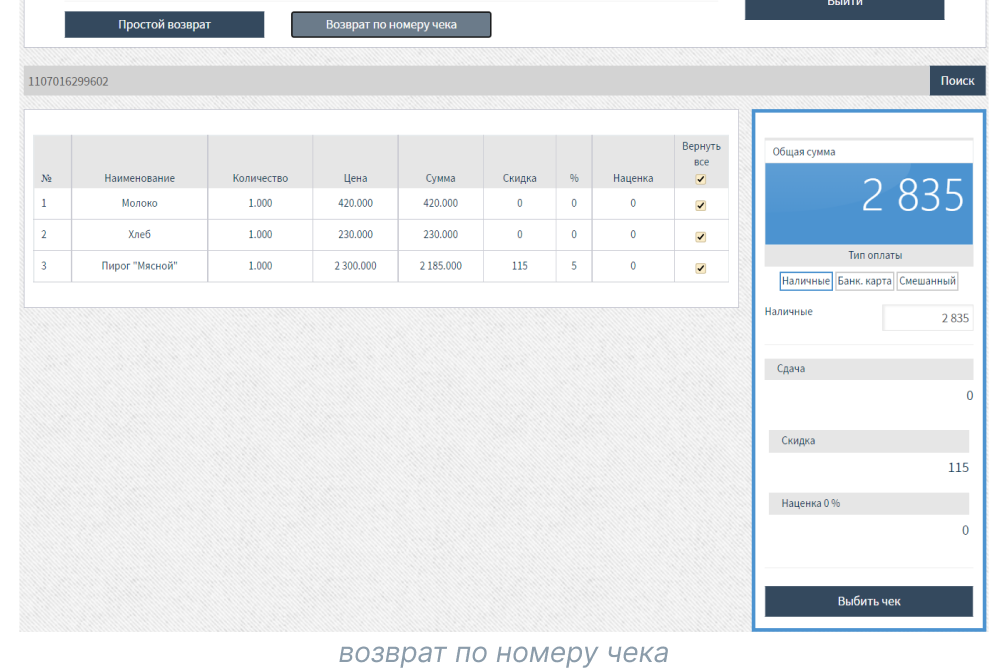
4. Как посмотреть совершенные продажи за смену
В разделе “Продажа” у вас всегда будет формироваться список продаж совершенных за смену, где видно номер чека, кассира, скидку и общую сумму. При необходимости вы можете посмотреть на чек нажав на кнопку “Просмотр”.
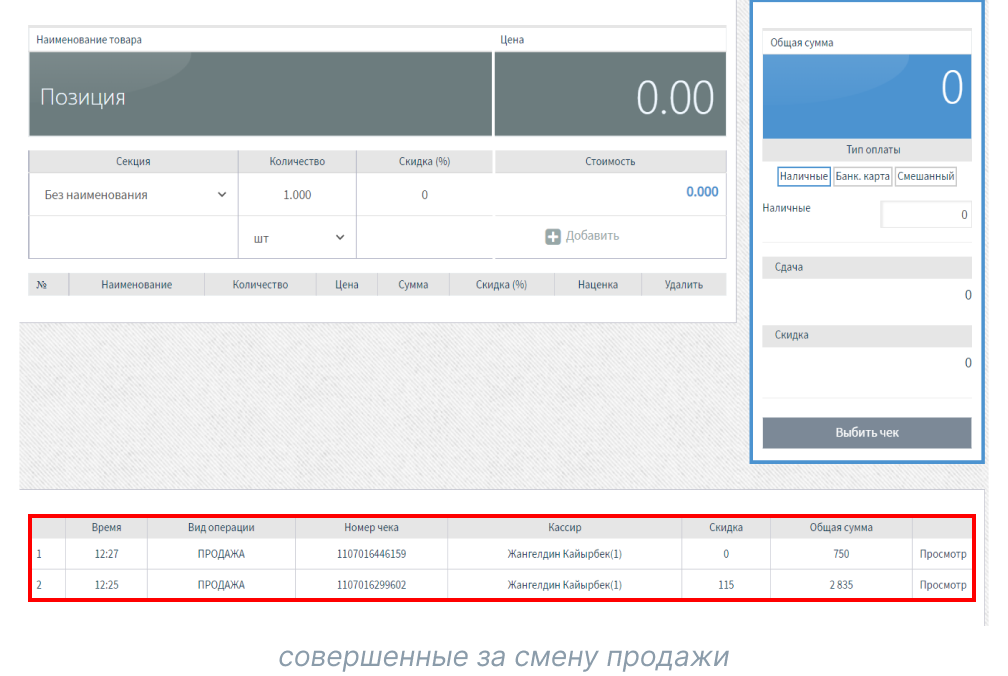
На этом все!
Следующий выпуск инструкций ищите в Блоге Webkassa.